-
Content count
6 -
Joined
-
Last visited
-
Days Won
1
Closefox last won the day on June 16 2017
Closefox had the most liked content!
Community Reputation
13 GoodAbout Closefox
-
Rank
Newbie
-
I know why we should introduce the dislike button now.
-
-
A nice, and easy to follow tutorial. I'll be using abbreviations such as [F1], [F2] etc. and that means that I've added a picture in the spoiler for that specific instruction. Example: [F1]= Figure 1. All pictures are in the spoilers. How to make a discord chat. Simple, click on the + icon, located on the left of Discord, below all your servers. Click 'create a server', and fill out the basic details. (Server name, server region, and the server icon.) Your server should look like this. [F1] Setting up roles. Click on the drop-down bar [F2], located where it says your server name, click server settings, and then click on roles. From there, click the small + icon, and give it certain permissions [F3]. You should now be able to add on the rank [F4]. You can add multiple roles and give it certain permissions. (See spoiler). Adding text and voice channels + sorting out channel/voice permissions. (a) Click on the small + icon to add a text channel [F5], and then enter the channel name and who can access it. It's extremely important you give certain people access to certain channels. E.G. a chat only for admins should be accessible only by the admin role, and not @everyone [F6]. From there, you can sort out even more permissions by clicking on the small wheel, located on the same line as the channel name [F7] and fixing up even more permissions [F8]. (b) To create a voice channel, click on the + sign next to 'voice channels', and then enter the channel name and who can access the channel (e.g. an admin only voice channel should only have the admin role ticked [F9]. From there, you can set a user limit, so only a set number of people can be in that voice channel at one time [F10]. [F11] shows how it will finally look like. Adding bots You might want to add some bots. There are lots of bots, such as MEE6 (multi-functional), ErisBot (music) etc. I'll be going through MEE6 since that's the most easiest to use, and there's lots of great functions in MEE6. Firstly, go onto the MEE6 website (mee6.xyz), and click 'Add to Discord' [F12]. Then, it will ask you for authorization, click authorize [F13]. Select the Discord server, and then click authorize again. You should now be able to add certain features, such as adding levels. You really should try out and experiment with some features. [F14] shows how my Discord server looks right now. Creating an invite link. Alright, so you've made all the channels, you've made all the roles, added a few bots etc. Finally, all that's needed is to invite users. Click 'invite people' [F15], and then from there, you can either make a temporary or permanent invite [F16]. Hopefully, this guide should help you start up your own Discord server.
-
Please, if you lack the knowledge of coding, please learn it thoroughly. I don't mean to sound harsh or anything, but you can't make a CPPS without knowing the proper security measures and knowing how to fix certain features etc. If you need specific help for your CPPS, then post it in https://solero.me/forum/12-support/, and the community will help you.
-
 Closefox changed their profile photo
Closefox changed their profile photo
-
Hi, I'm Closefox. Here's some basic information about me: I'm 16 years old. Joined the CPPS community when Club Penguin shut down. Hope you enjoyed this relatively short introduction.
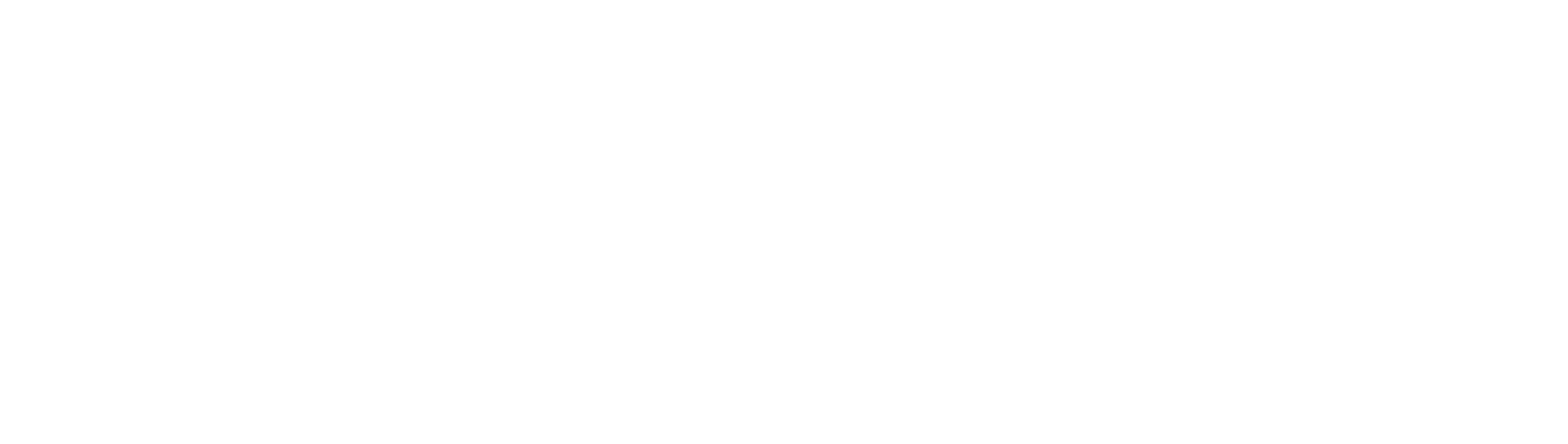
.jpg.54cd2a6f897df2bf51e22828b43808b2.jpg)



